Want your Discord community to create Service Desk tickets without leaving their favorite chat app? Perfect! Let’s get ticket automation set up so your team can stay in the flow while support stays organized.
Before You Jump In
Make sure you’ve got:
- ✅ A Jira Service Management project ready (Here’s how to set it up if you’re new!)
- ✅ Jira Admin rights to manage apps and integrations
- ✅ Permissions to invite bots to your Discord server
- ✅ A Discord channel ready for ticket threads (like
#supportor#tickets)
Step 1: Connect Jiri Support Bot
First, let’s connect the specialized Jiri Support Bot to your Discord server - this bot handles all ticket automation.
- Navigate to Ticket Automation Settings:
- Click the Settings gear icon in your Jira header
- Select Apps from the menu
- Under Discord for Jira, click General Settings
- Switch to the Ticket Automation tab
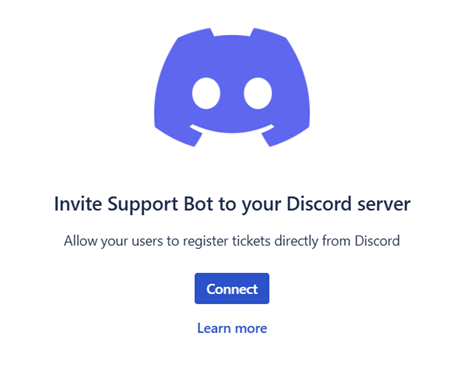
- Add Jiri Support Bot:
- Click Add Bot to start connecting the support bot
- You’ll be redirected to Discord to authorize the Jiri Support Bot
- Select your Discord server and click Authorize
💡 Quick tip: The Jiri Support Bot is separate from the main Jiri bot - this keeps ticket management organized and lets you customize permissions separately!
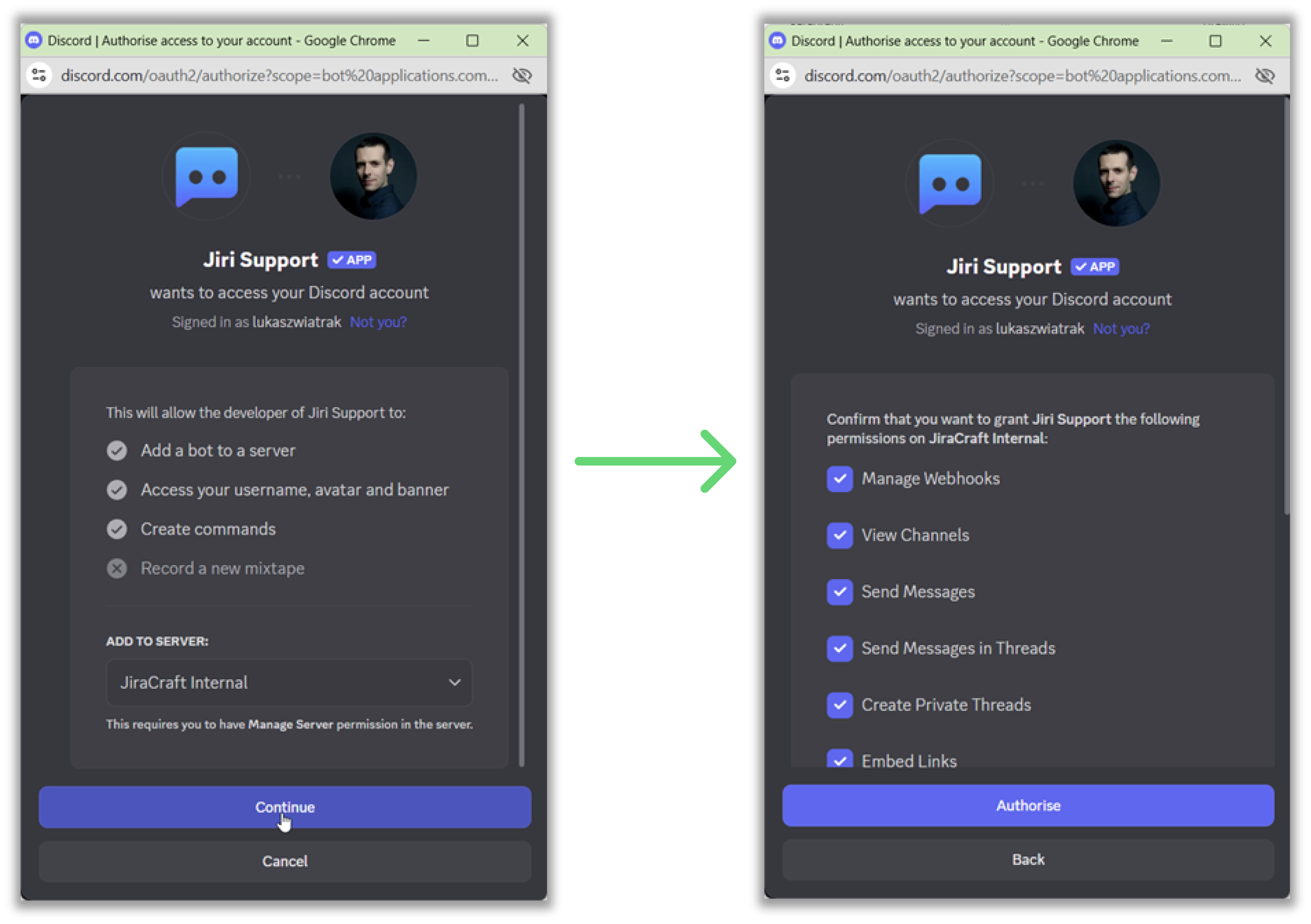
- Confirm Connection:
- Return to Jira - your Discord server should now appear in the connected servers list
- Success! Your server is ready for ticket automation
Step 2: Enable Your Service Desk Project
Now let’s enable a specific Service Desk project to use ticket automation.
- Enable Project for Tickets:
- In General Settings → Ticket Automation, scroll down to Jira Service Desk Projects
- Find your Service Desk project and click Enable
- Select which Discord server to enable for this project
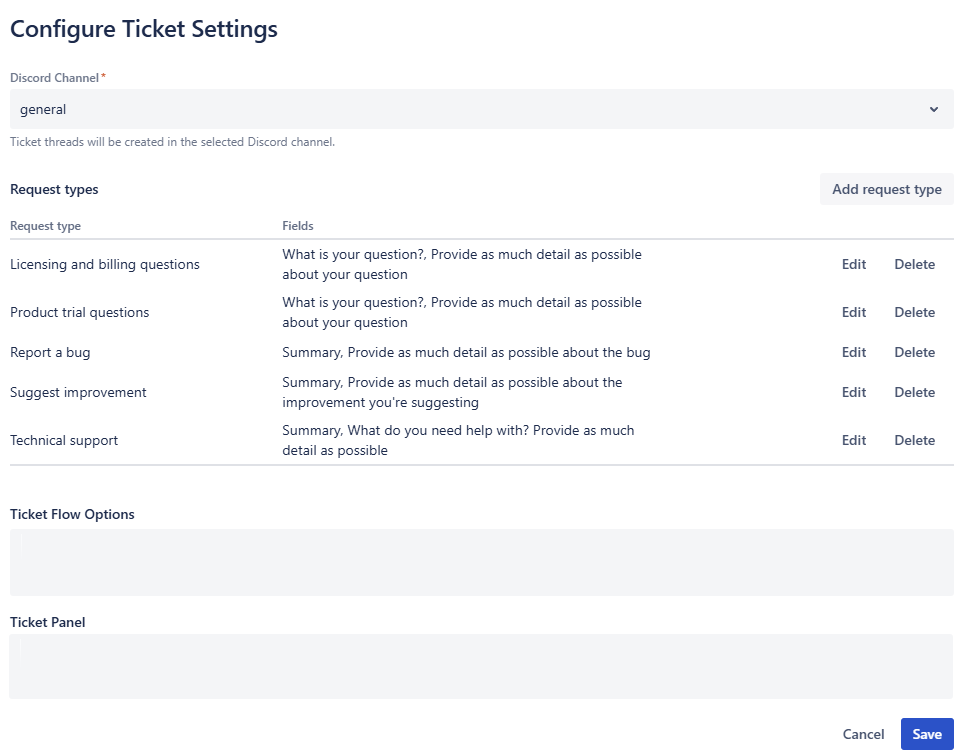
🎯 Note: Only Jira Service Management projects appear here - regular Jira projects can’t use ticket automation.
Step 3: Configure Your Project Settings
Time to configure the specific settings for your Service Desk project.
- Navigate to Project Settings:
- In General Settings → Ticket Automation, find your enabled project
- Click the handy Configure button next to your project
- This takes you directly to the project’s ticket automation settings
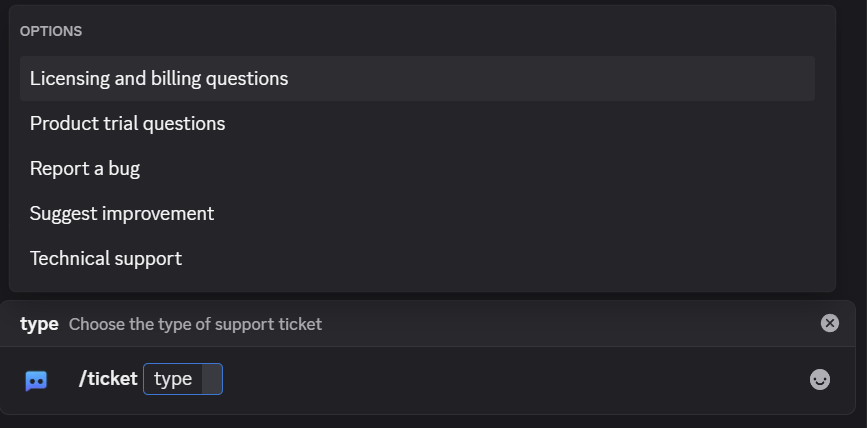
🚀 Pro tip: You can also navigate manually via Project Settings → Apps → Discord → Ticket Automation, but the Configure button is much faster!
- Set Your Discord Channel:
- Select the Discord channel where ticket threads will be created
- This is where all ticket conversations will happen
- Review Ticket Types:
- Your request types are automatically imported from Jira Service Management
- Default field mappings are pre-configured - you can customize these later
- Save Your Settings:
- Click Save Changes to activate ticket automation
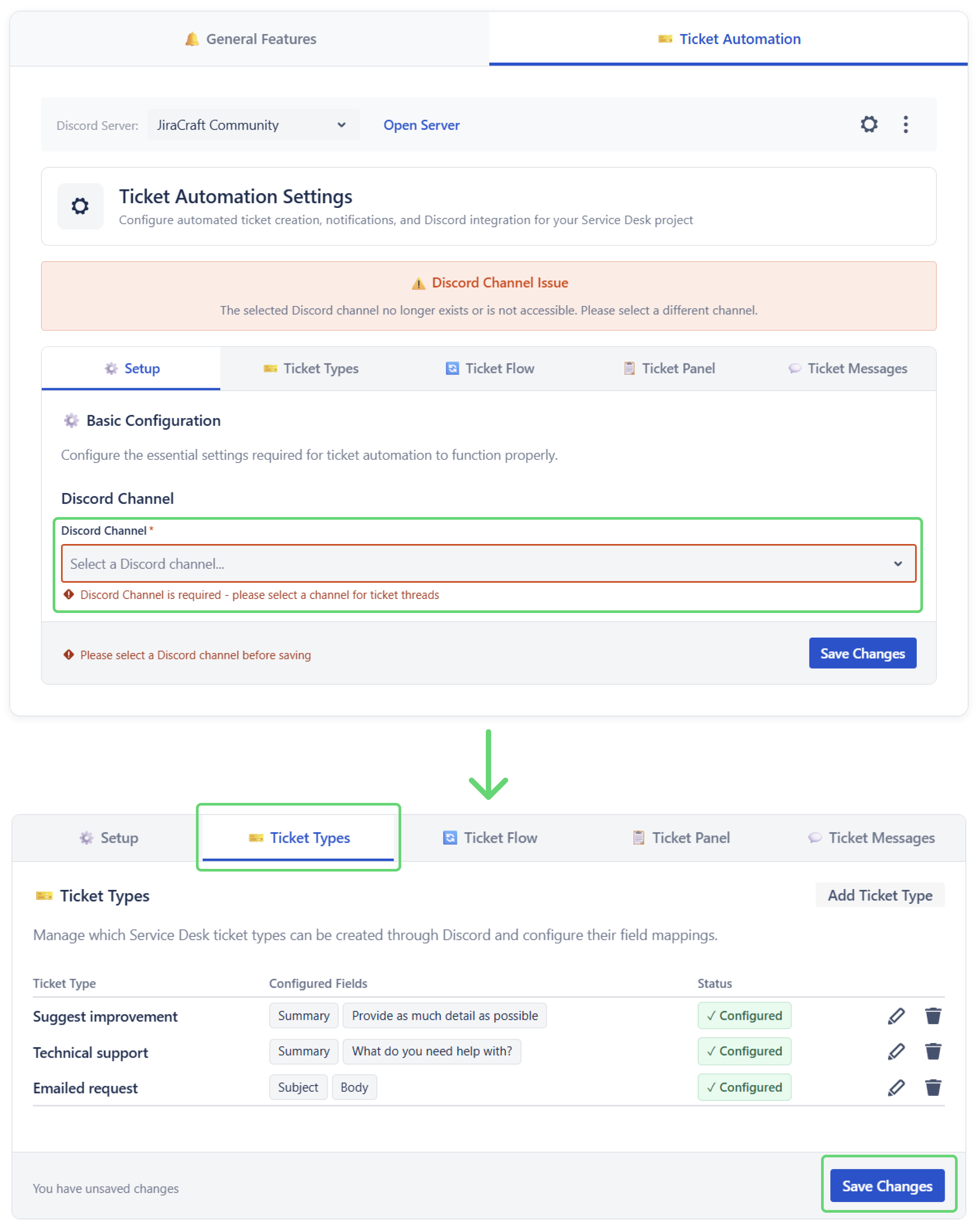
Test Your Setup
Let’s make sure everything works:
- Try Creating a Ticket:
- Go to your Discord server
- Type
/ticketand select a ticket type - Fill out the form and submit
- Check the Magic:
- A new ticket should appear in your Jira Service Management project
- A thread should be created in your designated Discord channel
- Messages in the thread sync with Jira comments

Working? Fantastic! 🎉 Not working? Check the troubleshooting section below.
Quick Troubleshooting
🤔
/ticketcommand not appearing? Make sure the Jiri Support Bot has proper permissions and the project is enabled in General Settings.
🤔 Threads not creating properly? Verify the Jiri Support Bot has “Manage Threads” permission in your Discord server.
Still stuck? Join our Discord for Jira Community - we’ve got your back!
What’s Next?
Your ticket automation is live! Now you can:
- Configure Ticket Types — Customize fields and forms
- Set Up Ticket Panel — Add buttons for easy ticket creation
- Configure Ticket Flow — Automate ticket lifecycle
- Customize Notifications — Personalize ticket messages
Ready to help your community get the support they need! 🚀
