Ready to make your Discord tickets a perfect fit for your Jira Service Management project? Let’s dive into customizing request types, tweaking existing fields, and adding your own custom fields to gather all the juicy details your team needs - without drowning users in endless forms.
✅ Quick Checklist (Before You Dive In)
Make sure you’ve got:
- ✅ Your Discord ticket channel and the “Jiri Support” bot already connected (See setup guide here).
- ✅ Admin rights on Jira.
All good? Let’s roll! 🚀
🎯 Choose Your Request Types
Discord automatically grabs request types from your Jira project, but you might not need all of them cluttering your Discord.
- Head to Project settings → Apps → Discord → Tickets.
- Edit your ticket configuration or create a new one.
- Navigate to the Request Types tab.
- Review what’s listed. Want to hide some? Click Delete next to any type you don’t want.
💡 Quick tip: Less is more! Only expose the request types your Discord users will genuinely use.
📝 Add or Edit Request Types
Want to add a new request type or tweak existing ones? Easy-peasy:
- Navigate to Project settings → Request management → Request types in your Jira project.
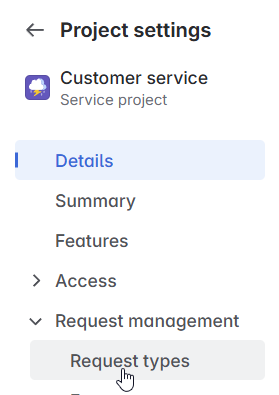
- To add a new type, click Create request type.
- Select a suitable template to start with (recommended) or choose Blank to create from scratch.
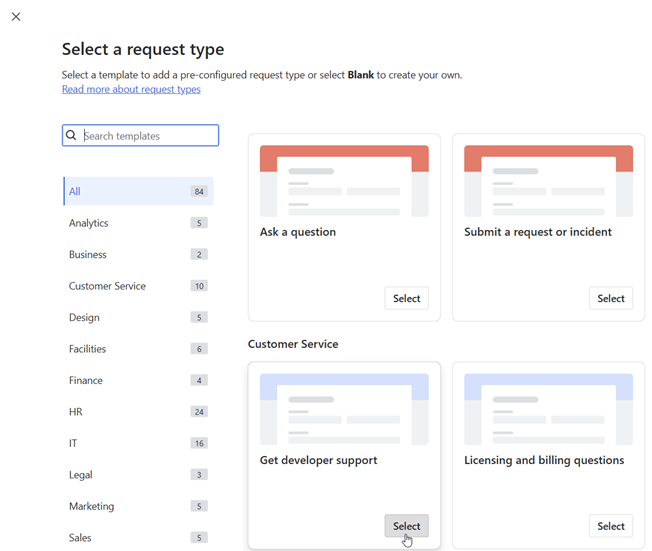
- Customize the selected template to fit your specific needs.
- To rename existing ones:
- Click the request type to open its details.
- Click directly on the name of the request type at the top to edit.
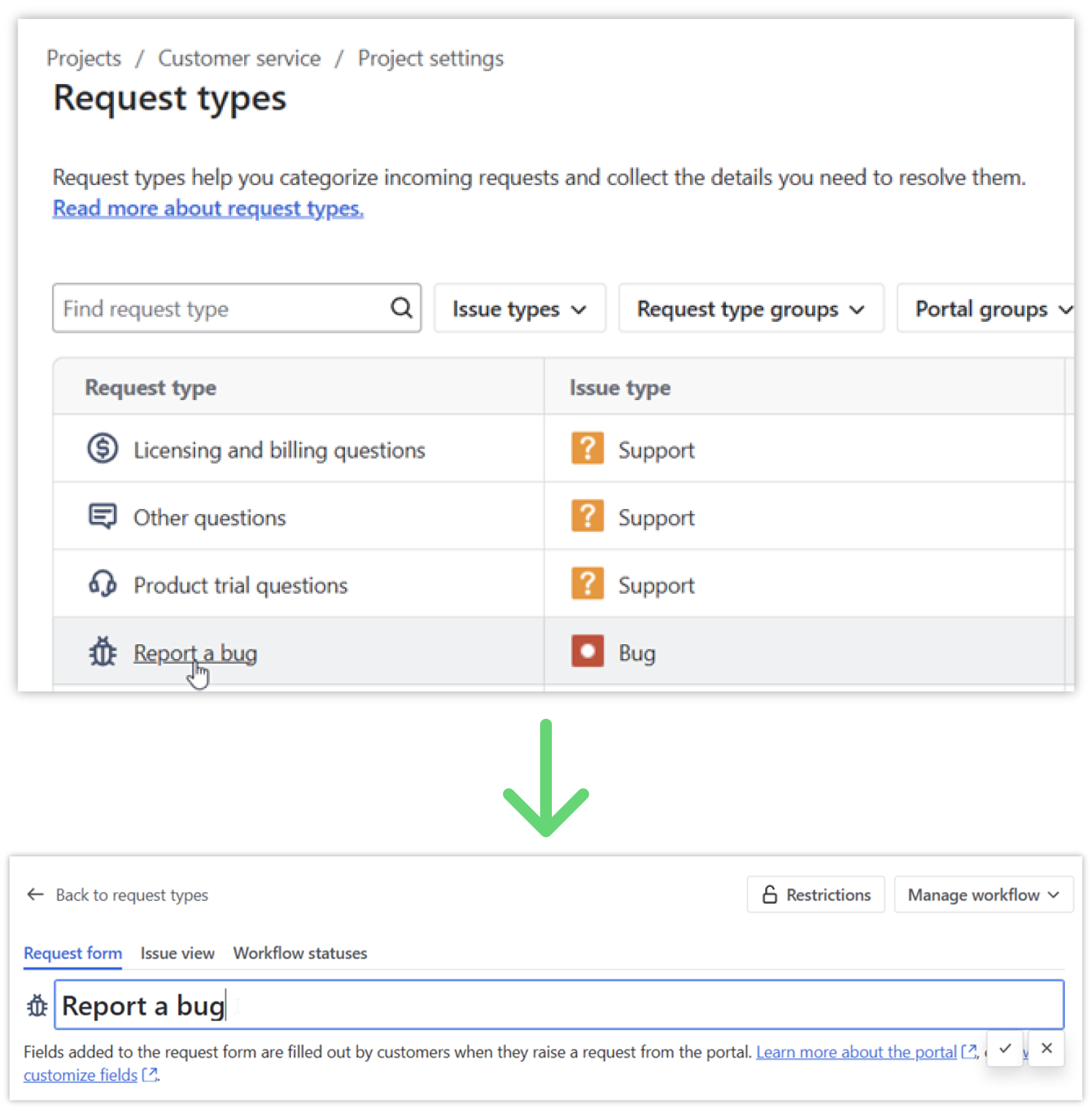
Adding Fields to Request Types
- Click on a request type to edit.
- Drag fields from the right (suggested fields) to the left (visible fields).
- Click Save changes when done.
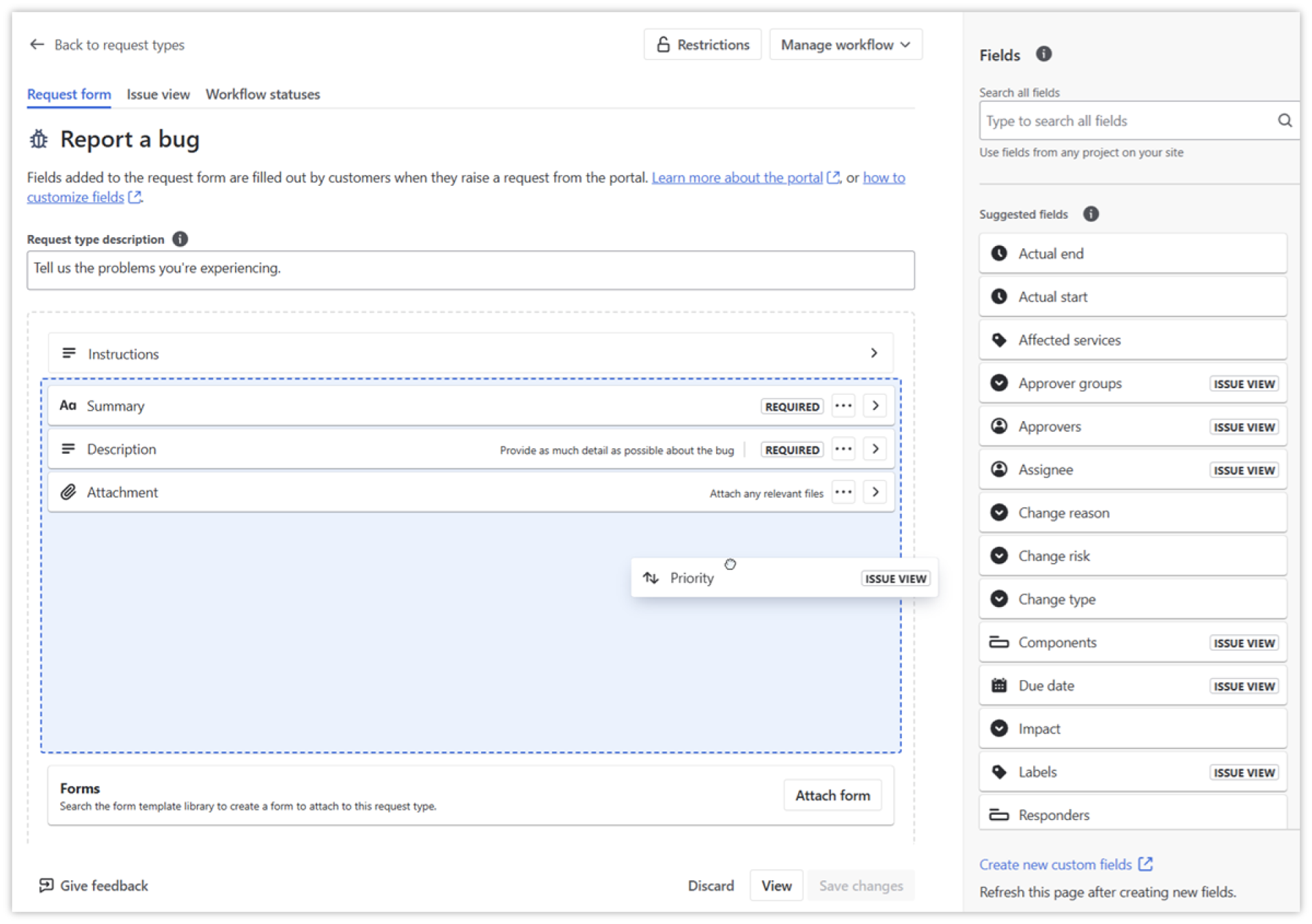
📌 Quick tip: Only add fields that truly matter upfront. You can always gather more details later!
🛠️ Advanced: Adding Custom Fields
Sometimes Jira’s default fields just won’t cut it. Here’s how to spice things up with your own custom fields:
Step-by-Step Custom Field Creation
The quickest way to create a custom field:
- On the Request Type Details screen (look at screenshot above), click Create new custom fields located in the bottom right corner.
- Click Create custom field, choose your custom field type (text, select, multi-select - though Discord shows them as plain text).
- Name your field clearly (e.g., “Steam ID” or “Operating System”) and add a short description if needed.
- After creating, drag your new custom field directly into the visible fields area, then hit Save changes.
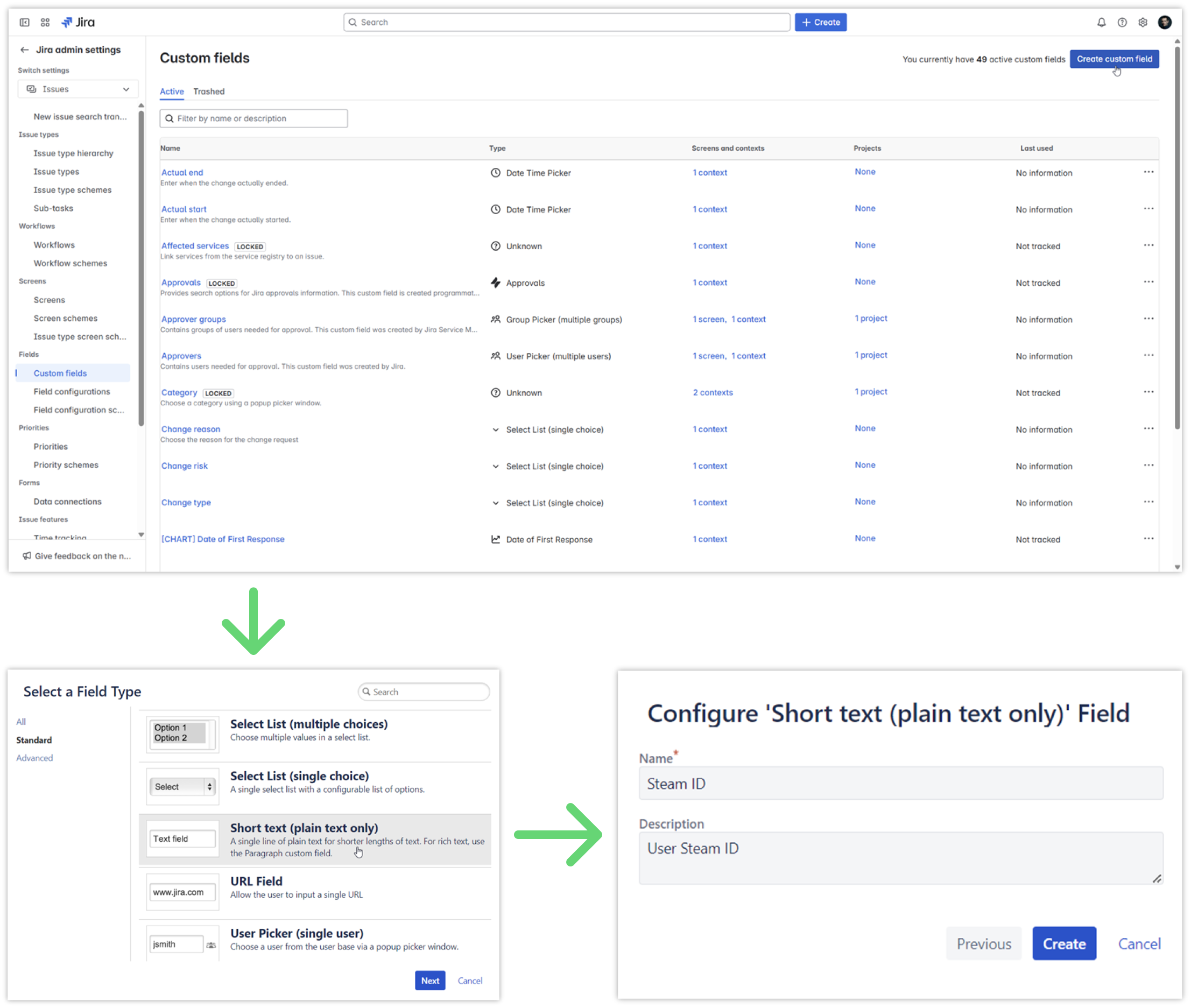
- Assign Your Custom Field to Request Types:
- Navigate back to Project settings → Request management → Request types, select your desired request type (e.g., “Report a bug”).
- Drag your new field into the visible fields area, then hit Save changes.
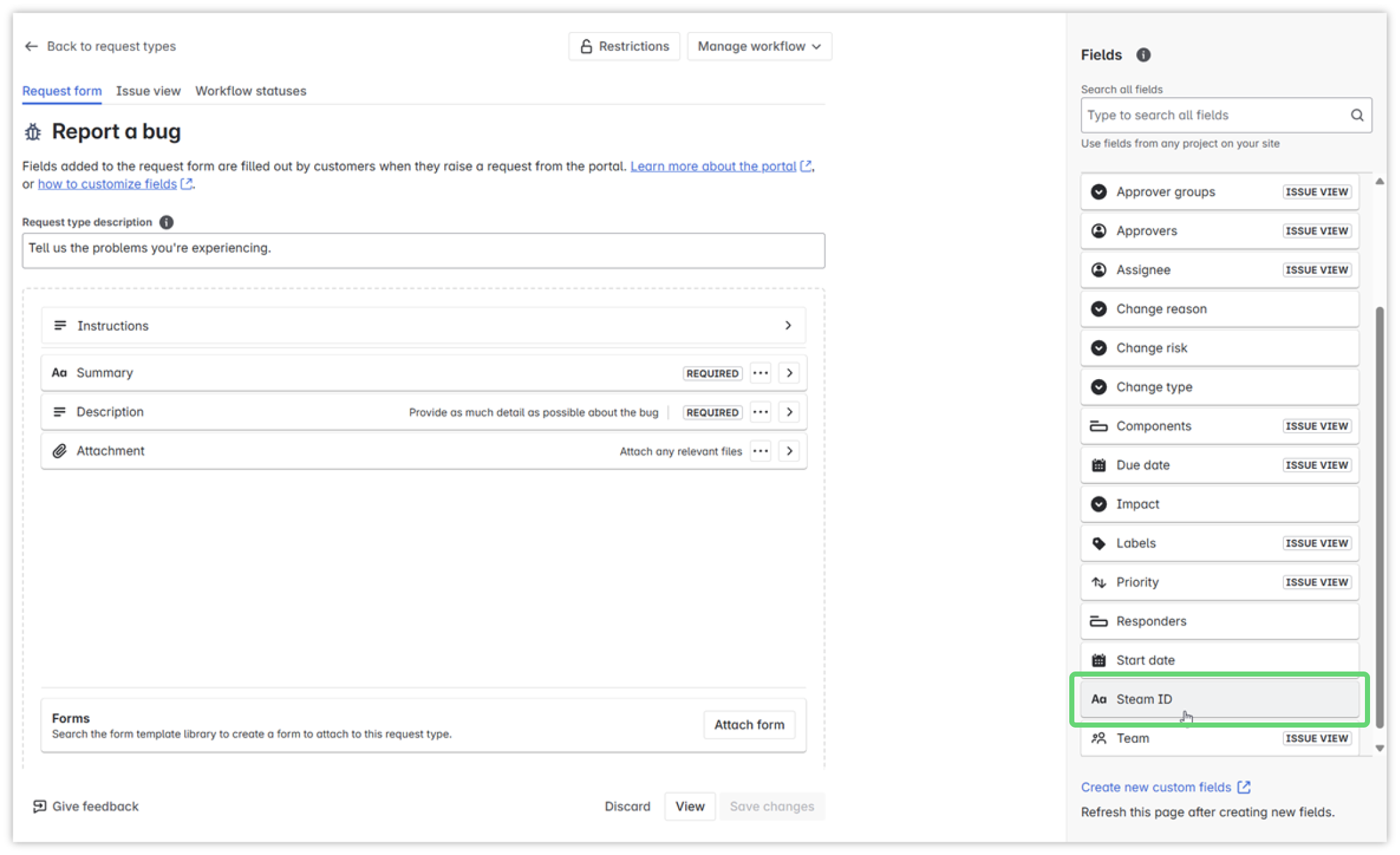
Make the Custom Field Available in Discord
- Back in Project settings → Apps → Discord → Tickets, edit selected ticket configuration.
- Navigate to the Request Types tab.
- Edit the request type.
- Ensure your new custom field is visible in the Fields list.
- Click Save button to apply this change to your ticket configuration.
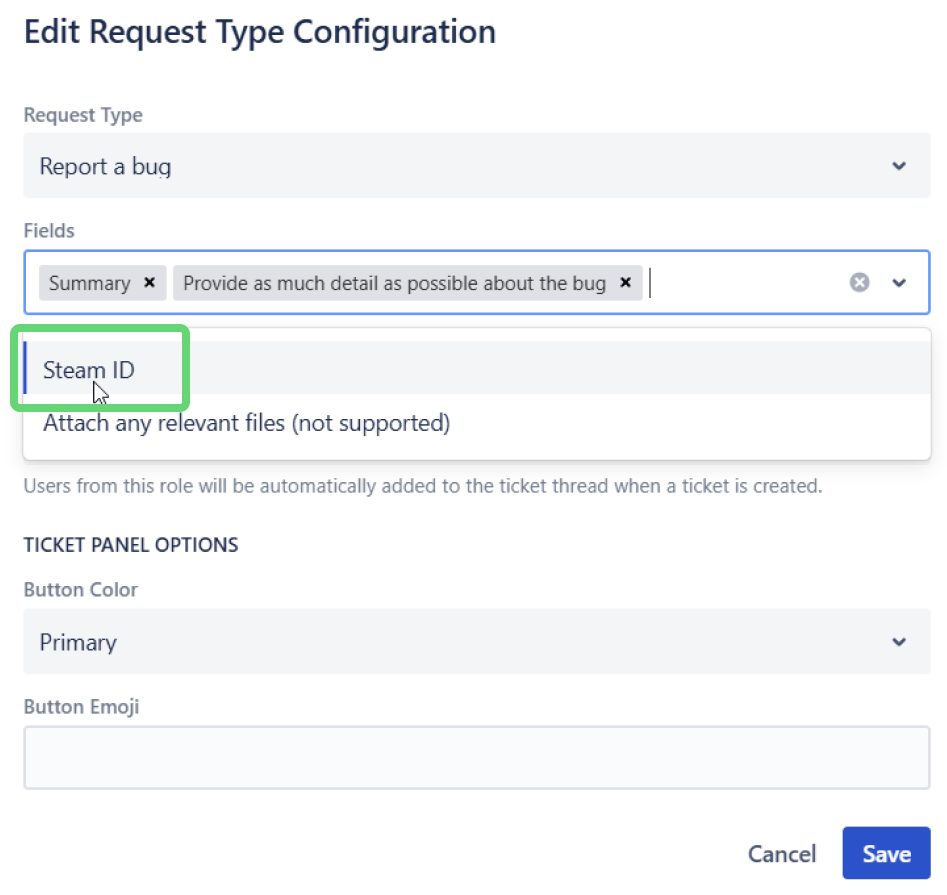
⚠️ Heads up: You can have up to 5 fields (custom or default) per request type for these to be registered from Discord.
🧪 Quick Test Drive
Always good to test your setup:
- In Discord, type
/ticket, pick your customized request type, and ensure your new fields appear. - Submit the ticket and confirm the details landed safely in Jira.
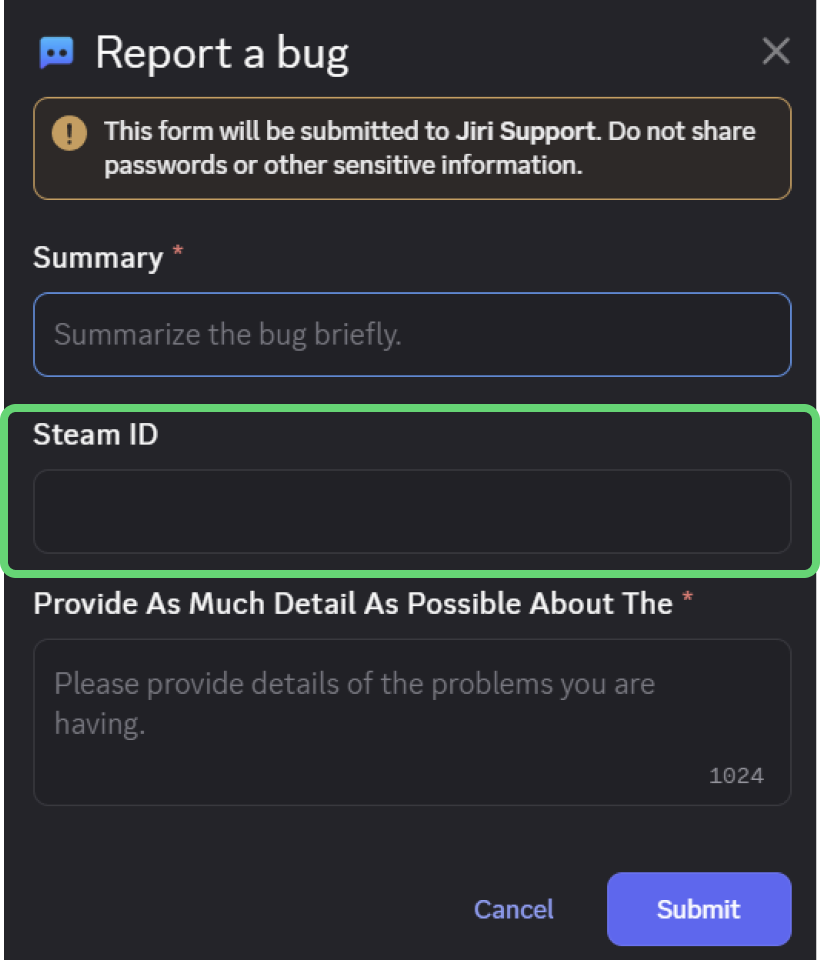
📌 Quick Field Customization Tips
- Keep it short: Discord users prefer chatting, not filling long forms.
- Clear labels: Use easy-to-understand names for fields; your team will thank you later.
- Use defaults wisely: For fields like Environment, set sensible defaults in Jira to save users time.
🕵️♂️ Troubleshooting Custom Fields
- Field not showing in Discord? Double-check you’ve added it to your request type in both Jira and Discord settings.
- Issues with field values? Ensure field types match - remember Discord treats everything as text.
Still stuck? We’ve all been there! Jump into the Discord for Jira Community - we’re here to help!
Happy customizing! 🌟
