Your Jira and Discord are best friends now - awesome! 🎉 But every friendship has boundaries, and that’s exactly what permissions are for. This guide will help you ensure your Jiri bot, Jiri Support bot, and integration settings are spot-on, so everyone plays nicely together.
🔑 Jira Project-level Permissions (Essential Stuff)
Most Jira permissions are sorted automatically when you install the Discord for Jira app, thanks to Atlassian’s integration system. Nice, right?
💡 Quick fact: When installing Discord for Jira, the app automatically receives permissions to:
- Act on a user’s behalf, even when offline
- Read data from Jira
- Write data to Jira
So, you don’t have to manually configure these!
However, some handy features require permission configuration at the Jira project level. Let’s quickly set those up:
Setting Feature-Specific Permissions in Jira
Navigate to your Jira project and go to Project Settings → Apps → Discord. Here’s what you’ll find (and what they do):
-
Personal notifications permission
Allows Jiri bot to send direct Discord messages about mentions or watched issue updates.
Recommended setting:Server users connected to Jira account. - /create issue command permission
Allows users to create Jira issues directly from Discord.
Choose between:Server users connected to Jira account(more secure – only authorized Jira users)All Discord server users(great for public or community-based projects)
- /search issues command permission
Lets Discord users search or mention Jira issues directly in Discord.
Choose between:Server users connected to Jira account(restricted visibility)All Discord server users(open visibility)
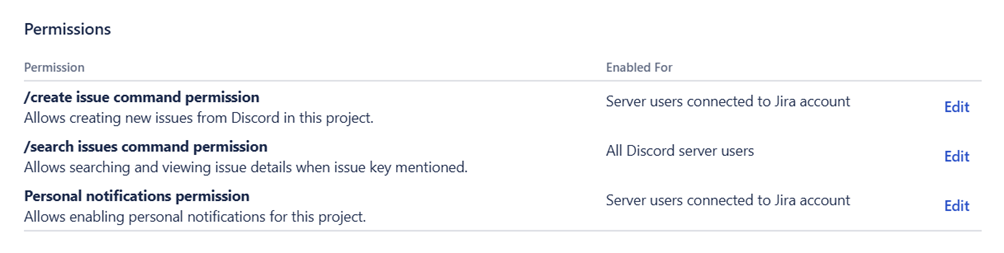
🚧 Heads up: For most critical permission issues, you’ll see helpful warnings directly in Jira on the Discord integration settings page. Keep an eye out for those - they’re handy!
🤖 Jiri Bot Discord Permissions
After you invite Jiri to your Discord server, the bot usually gets all the permissions it needs automatically. But just in case, here’s a quick checklist of the must-have permissions for Jiri to work correctly:
- ✅ View Channels (allows Jiri to see channels and respond appropriately)
- ✅ Send Messages (enables Jiri to deliver updates and notifications)
- ✅ Send Messages in Threads (for neat and tidy discussions in Jira issue threads)
- ✅ Create Public Threads (allows Jiri to create discussion threads for Jira issues)
- ✅ Create Private Threads (enables Jiri to create private discussion threads when needed)
- ✅ Embed Links (provides richer, visual issue previews)
- ✅ Attach Files (allows Jiri to send helpful screenshots and files from Jira)
- ✅ Manage Webhooks (needed to trigger actions in Jira)
🎟️ Jiri Support Bot Permissions (for Ticket functionality)
To use ticket management features, you’ll need to invite the Jiri Support bot to your server. Here’s the list of permissions required:
- ✅ Manage Webhooks (critical for syncing ticket actions with Jira)
- ✅ View Channels (allows the bot to access tickets and discussions)
- ✅ Send Messages (to send ticket panels and inform users about ticket status)
- ✅ Send Messages in Threads (to send updates in ticket threads)
- ✅ Create Private Threads (for managing sensitive support conversations securely)
- ✅ Manage Threads (essential for closing, locking, opening, and unlocking ticket threads)
- ✅ Embed Links (better visual presentation of tickets)
- ✅ Attach Files (for sharing relevant files or screenshots in support)
- ✅ Read Message History (to display ticket messages in Jira and for auto-closing tickets based on conversations)
🔍 How to Check Bot Permissions in Discord?
Not sure if your bots have everything they need? No problem!
- Open Discord, go to your Server Settings → Integrations → Jiri/Jiri Support.
- You’ll see a neat section called Granted Permissions. Double-check if all above permissions are listed there.
🚨 Pro tip: Discord will usually let you know if something is wrong, but if things seem off, this is the best place to start your detective work.
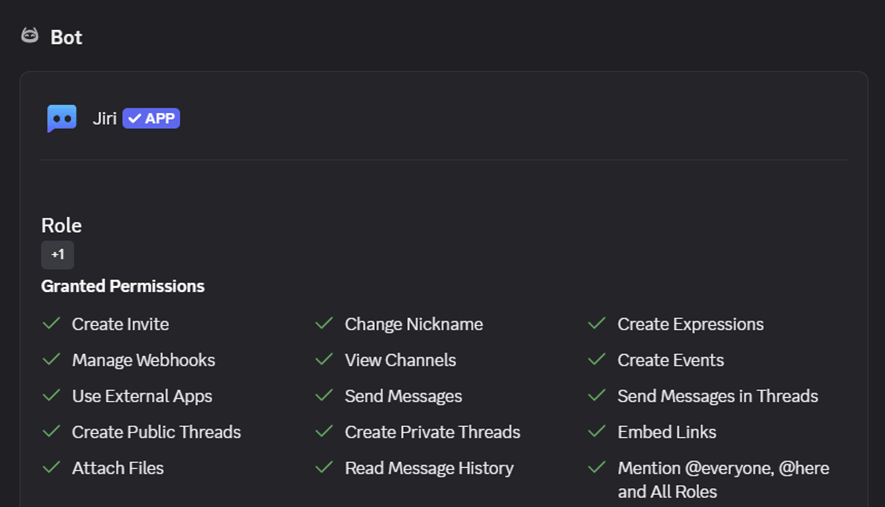
If anything is missing, head over to Server Settings → Roles → Jiri/Jiri Support and add any missing permissions.
🔐 Security & Peace of Mind
Relax - Jiri is friendly and safe to use! Permissions requested follow Atlassian and Discord security best practices. Jiri won’t (and can’t!) peek at your private channels or DMs unless explicitly invited.
Still, remember a simple security tip:
🔑 Security Tip:
Ensure only trusted team members manage Discord integration settings. Control Jira permissions to naturally control Jiri’s behavior.
🔍 Troubleshooting Permissions Issues
Jiri not responding or notifications gone quiet? Most likely, it’s a permission hiccup:
- No messages appearing in Discord?
Double-check Discord permissions as described above. - Issue creation or personal notifications issues?
Verify the project-level permissions in Jira are configured correctly (and connected users have linked their Jira accounts). - Threads not closing or locking automatically?
Check if the Jiri Support bot has the Manage Threads permission in your Discord server.
Still stuck? We’re here for you! Drop by the Discord for Jira Community - we love helping users and chatting with friendly folks like you! 😄
