You’ve installed Discord for Jira - nice job! 🎉 Time to connect your Discord server to Jira and get your first project up and running. We’ll have you chatting with your team in no time.
Before You Jump In
Make sure you’ve got:
- ✅ A Discord account, logged into your browser
- ✅ Permissions to invite bots to your Discord server. Check here if unsure
- ✅ Jira Admin rights to manage apps and integrations
Step 1: Connect Your Discord Server
First, let’s connect your Discord server to your entire Jira instance.
- Navigate to General Settings:
- Click the Settings gear icon in your Jira header
- Select Apps from the menu
- Under Discord for Jira, click General Settings
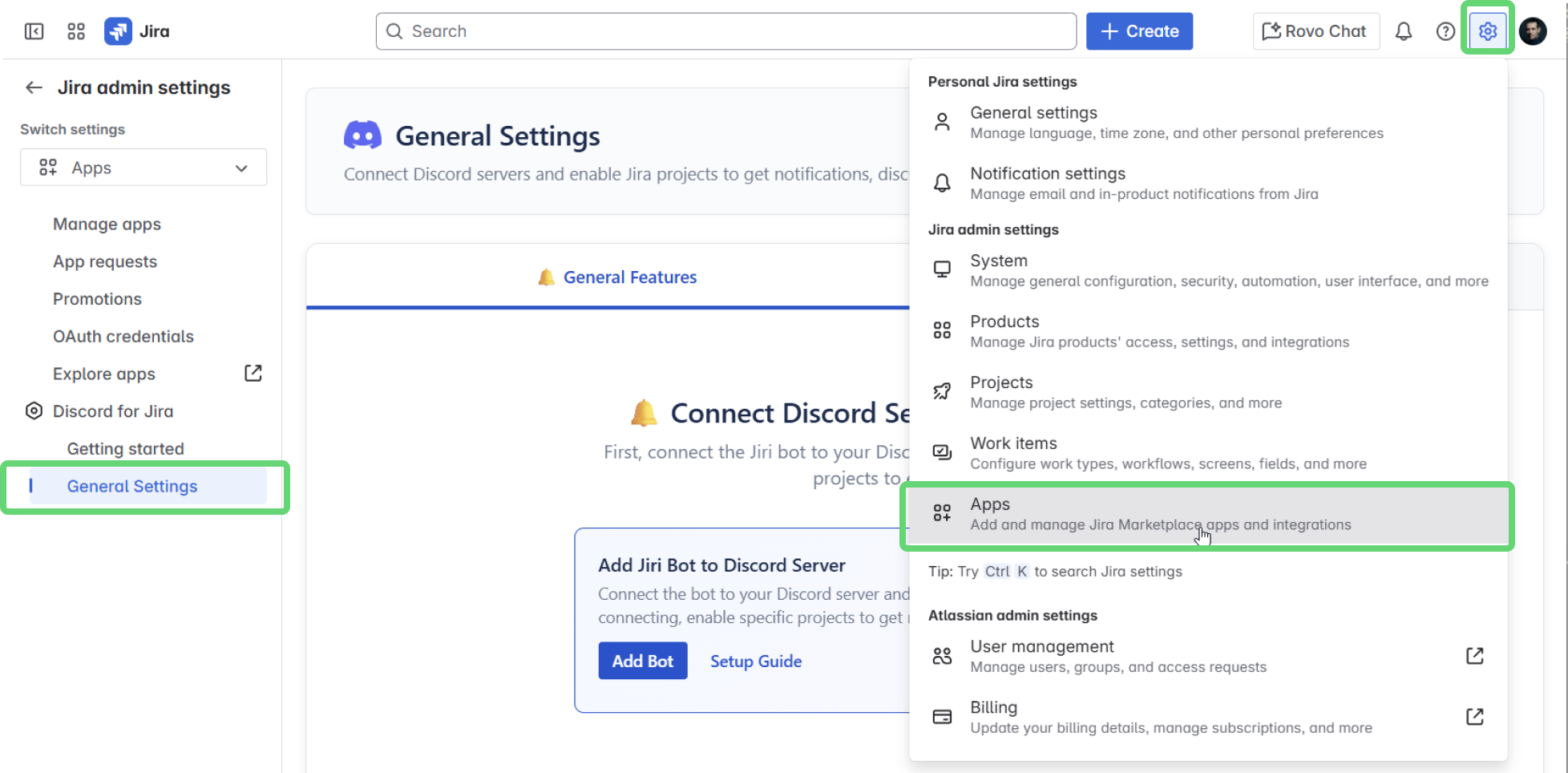
- Add Your Discord Server:
- Click Add Bot to start the connection process

- Authorize Jiri in Discord:
- You’ll be redirected to Discord to authorize the bot
- Select your Discord server from the dropdown
- Click Authorize to grant the necessary permissions
💡 Quick tip: Jiri needs permissions like sending messages and managing threads to work properly - all standard stuff!
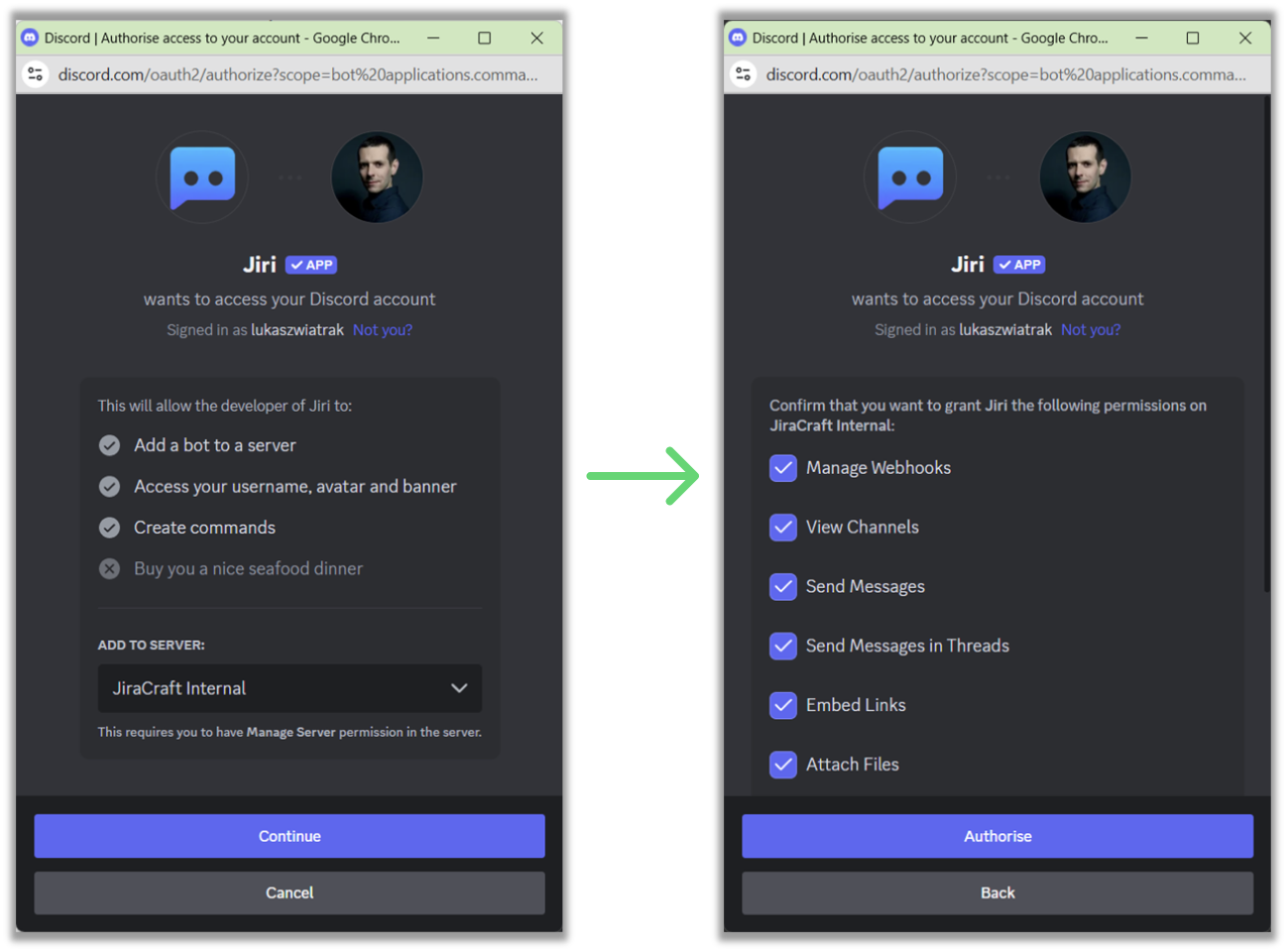
- Confirm Connection:
- Return to Jira - your Discord server should now appear in the connected servers list
- Success! Your server is now available across all Jira projects
Step 2: Enable Your First Project
Now let’s enable a specific Jira project to use your connected Discord server.
- Choose Projects to Enable:
- In General Settings, scroll down to Jira Projects
- Find the project you want to connect and click Enable
- Select which Discord servers to enable for this project
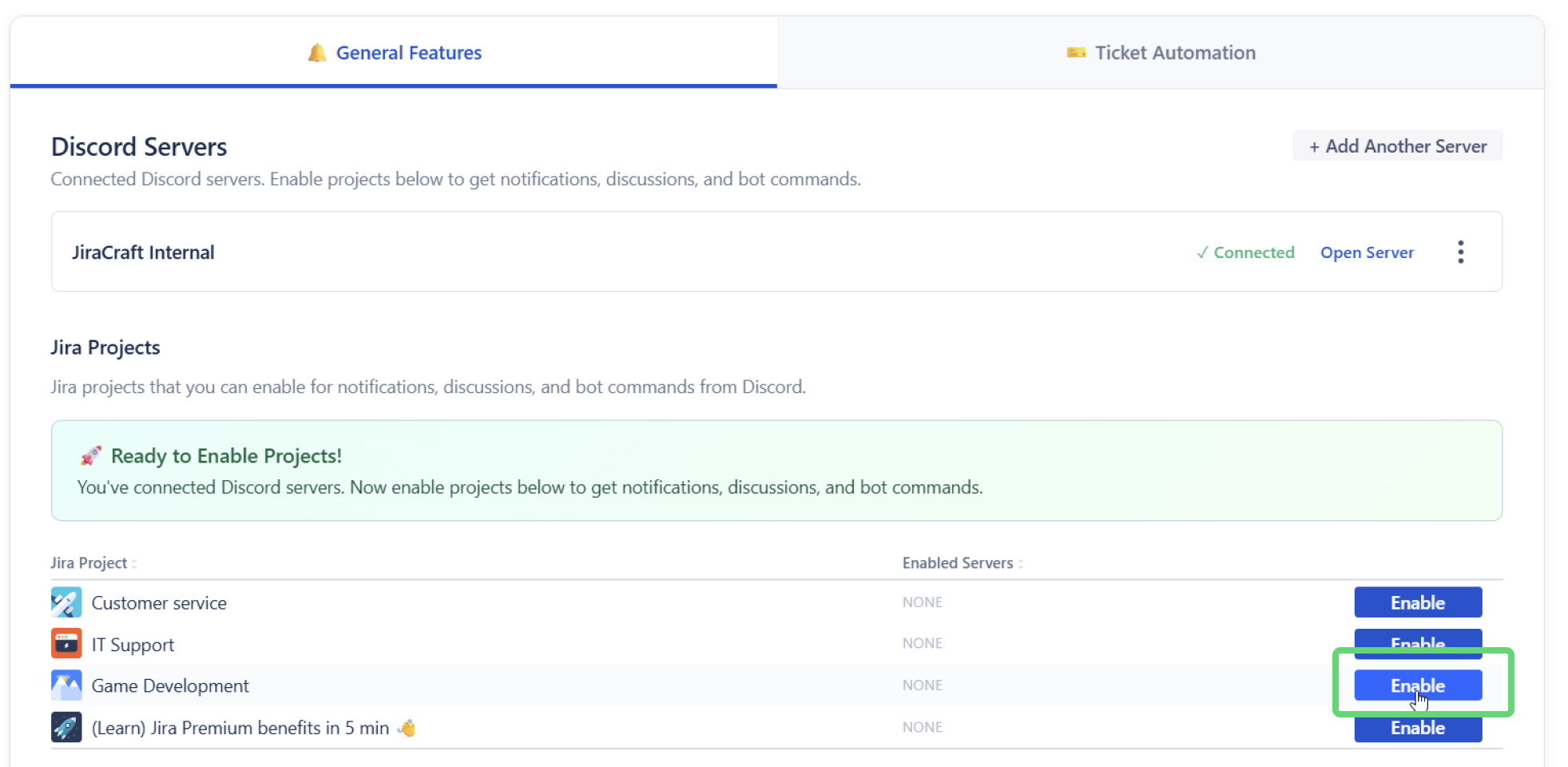
🚀 Pro tip: You can also enable projects individually by going to each project’s settings, but doing it from General Settings gives you a nice overview of everything.
Quick Troubleshooting
🤔 Don’t see your Discord server during authorization? Double-check you’re logged into the correct Discord account and have “Manage Server” permissions.
🤔 Can’t find General Settings? Make sure you have Jira admin rights - only admins can manage Discord server connections.
Still stuck? Drop by our Discord for Jira Community - we love helping out!
What’s Next?
Great work! Your Discord server is connected and your first project is enabled. Now you can:
- Configure First Notifications — Set up your first notification rules
- Ticket Automation Guide — Create and manage Service Desk tickets from Discord
Time for a celebratory coffee! ☕️
