Want to make it ridiculously easy for your Discord users to create Jira tickets? Meet the Ticket Panel - an interactive, clickable menu that makes submitting issues faster than typing “/ticket” (and let’s be honest, way cooler 😎).
✅ Before You Start
Quick checklist to make sure you’re ready:
- ✅ Your Jira Service Management project set up and ready to rock.
- ✅ Admin rights in Jira.
- ✅ Your Discord channel is connected and ready to receive tickets.
All good? Let’s go!
🚀 Step 1: Open Ticket Panel Customization
To get started:
- In Jira, go to Project settings → Apps → Discord → Tickets.
- Either Edit an existing ticket configuration or click Create new configuration.
- Navigate to the Ticket Panel tab.
🎨 Step 2: Customize Your Panel
In the Ticket Panel tab, you’ll set up:
- Panel Mode: Choose between Buttons (recommended if ≤ 5 request types) or Dropdown (useful if you have more than 5).
- Keep in mind, too many options might overwhelm users, so try to keep it simple!
- Panel Title: Short and inviting - e.g., “Need Help? Create a Ticket!”
- Panel Text: Quick instructions using Discord markdown, like “Select an option below to open a ticket.”
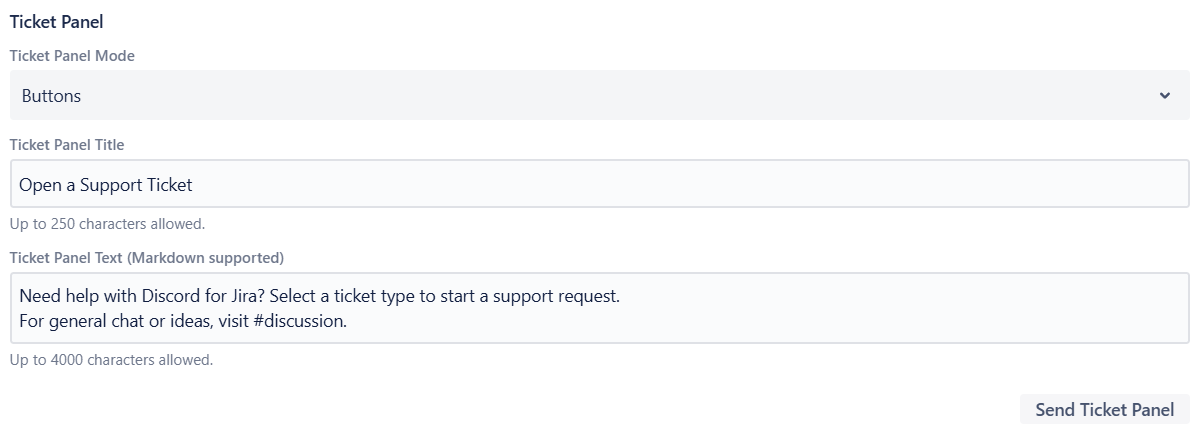
🎟️ Step 3: Personalize Buttons or Dropdown
If you’re using buttons (good choice!), customize each request type by:
- Setting a Button Color to match the urgency or theme.
- Adding a fun Emoji Icon to represent the ticket type visually.
💡 Quick tip: Emojis add personality! Popular picks: Bug 🐞, Improvement/Feature 💡, Technical Support 🛠️
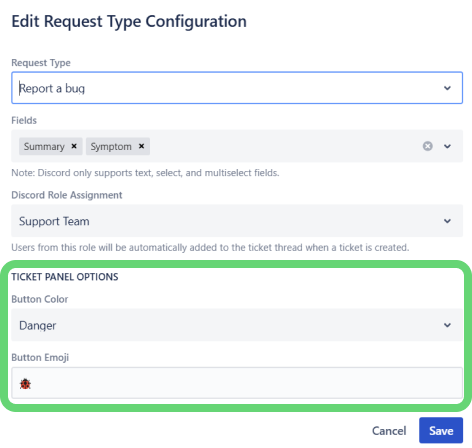
📬 Step 4: Send Your Panel to Discord
Now, let’s share your masterpiece:
- Click Save at the bottom of the page to save your configuration.
- Then click Send Ticket Panel, and voilà - the panel pops into your Discord ticket channel.
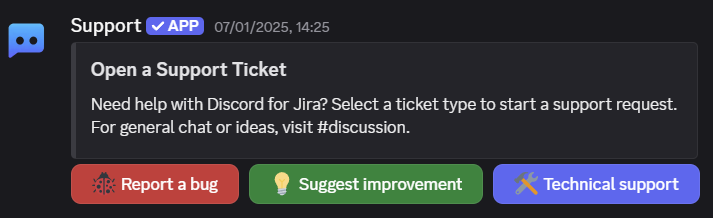
✨ How It Works for Users
Here’s what users experience:
- They see your fantastic panel and click a button or pick from the dropdown.
- The bot gently guides them through additional info if needed.
- Boom 🎉 - a Jira ticket is created, seamlessly linked to Discord.
📌 Pro Tips
- Pin it! Keep your panel pinned in Discord for quick access.
- Dedicated Channel: Send your panel to a dedicated read-only channel so it doesn’t get buried.
- Clear labels: Make button/dropdown labels intuitive so users instantly know what to pick.
🔄 Updating Your Panel
Need adjustments?
- Edit in Jira, navigate to the Ticket Panel tab, make your changes, save, and resend the panel.
- Delete the old panel in Discord if needed.
🕵️♂️ Quick Troubleshooting
- Panel not showing? Check bot permissions in Discord.
- Missing request types? Ensure they’re correctly configured in the Request Types tab first.
Still stuck? No worries - we’ve got your back in the Discord for Jira Community.
Happy ticketing! 🚀
